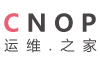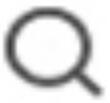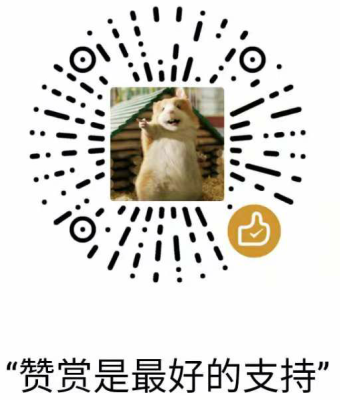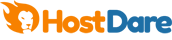路由器怎么设置,有很多原因会导致路由器设置不正确,比如用的是ADSL,那设置也是很简单的,跟我看一下操作步骤吧:
如果是线路连接的没有问题的话
这个问题很好解决呀。如果你用电信的ADSL,这个问题太简单了。
如果是用星空极速拔号上网的也就是ADSL。那我教你怎么用router上网。
首先你先别用router进行二台电脑连接,你先用原来台式电脑用正确的拔号连接上网。
打开:控制面板→性能和维护→管理工具→事件查看器→系统
刚连接网络的时候,系统第一个就是你电信加密的帐号,密码不变。上面会显示~+英文或数字+地区名+电话号码,用户连接网络信息。这就是你的正确的帐号,也就是系统自动拔号的正确帐号。
第二步就是设置router,用路由器连接二台电脑利用IE进入,进入网址是192.168.1.1。一般路由器进入用户名和密码都是admin。进入设置向导用事件查看器生成的帐号和原来的密码设置拔号用户名。在里面再设置开机和断线的时候自动拔号。
第三步就是设置IP。打开网上邻居→查看网络连接→本地连接属性→Internet协议属性→自动获取IP,DNS地址选项选择→确定。
再看看其他的路由器的设置方法吧:
1、首先将你的计算机和路由器联入网络。连接方法,将ADSL猫出来的那根线连接到你的路由器的WAN口上,剩下的LAN端口可以连接你的计算机或者交换机都可以。
2、然后将你的IP地址设置成为192.168.1.254,子网掩码255.255.255.0,一路确定,ipconfig(在命令提示符的状态下输入)确认你的IP地址已经变成192.168.1.254。
3、然后再打开IE浏览器,在地址栏里面输入192.168.1.1后回车。屏幕提示输入用户名和密码,填入路由器默认的用户名和密码(我用的路由器用户名和密码都是admin,其他路由器可参照说明书)
4、进取以后会弹出设置向导,如果没有弹出也没有关系,在左面的导航兰里面点击“设置向导”,右面出现向导欢迎的信息,点“下一步”
5、选择“ADSL虚拟拨号(PPPoE)”,点击下一步。
6、输入用户名和密码,是你使用ADSL拨号时使用的用户名和密码
7、单击“完成”
如果你使用的是包月的话,建议你紧接着作下面的工作。如果你是计时的话,建议你直接跳到DHCP设置部分
8、在左面导航兰里面单击“网络参数”——〉“WAN口设置”
9、选择“自动连接”,然后单击“保存”
这样的话宽带连接部分就已经设置完毕了,你可以点击左面导航兰里面的“运行状态”,点击以后查看一下右面窗口的WAN端口状态。如果出现“断开”按钮(可不要点哦),说明连接正常。
下面我介绍一下DHCP服务器设置,这个功能是使网络中的计算机不用作任何网络设置,就可以通过路由器上网的功能。
1、点击左面导航栏里面的“DHCP服务器”,然后按照下面的设置方式进行
DHCP服务器: 启用
地址池开始地址: 192.168.1.2
地址池结束地址: 192.168.1.200
地址租期: 120 分钟
网关: 192.168.1.1
缺省域名: 不用填写
主DNS服务器: 202.100.4.15
备用DNS服务器: 61.134.1.4
2、点击“保存”
好啦!现在把所有计算机的TCP/IP设置改成自动获取IP地址以后,重新启动就可以上网了
具体设置如下:
192.168.0.1
admin,密码输入:admin,
篇文章以宽带路由器D-Link的di-740p型号,默认管理地址为192.168.0.1,管理端口是8080。
将一台计算机的ip地址和路由器管理地址设置在同一网段,例如192.168.0.2,打开192.168.0.2计算机的浏览器,在地址栏输入“http://192.168.0.1:8080”后按回车键即出现用户登陆提示窗口,输入宽带路由器的使用说明书中的默认管理账户和密码进入设置界面。
为了让路由器能够自动拨号,我们还需要将ADSL账号集成到路由器中。
点击上方的“首页”标签,然后点击作变的“WAN”,在PPP over Ethernet处看到设置ADSL账号的地方,输入自己申请的ADSL账号和密码后保存设置。
现在到“系统状态”标签中的“系统信息”处察看联网状态,在WAN端可以清晰地看到ADSL拨号获得的网络信息。
设置完ADSL账号后,我们就可以通过宽带路由器上网了,不过为了更好的管理和提高安全性还需要进行如下操作:点击“首页”标签,然后在左边选择“DHCP”,在DHCP服务器可进入的ip范围处设置ip地址范围,保存后宽带路由器就具备自动分配ip地址的功能了。
防止乱下bt
默认设置所有连接到路由器的计算机都是受到保护的,也就是说处于内网中,使用bt等p2p软件会受到一定的影响。我们可以用“进阶设定”标签中的 “DMZ”来设置宣告的主机。在这里设置的主机就暴露在网络中,一方面可以无所顾虑地使用bt下载软件和建立iis、ftp服务器等,而另一方面也暴露在黑客与病毒面前,因此该计算机的安全性工作一定要做好。(如果仅仅是为了使用bt等p2p软件而对主机进行宣告的话则是非常不明智的,其实我们可以使用 upnp功能来解决内网不能使用p2p软件的问题。方法是点击路由器设置界面的“工具”标签下的“其他项目”,然后将upnp设定为“启动”即可。)
进入宽带路由器设置界面中的过滤器标签,我们可以对数据报的来源及地址进行多种项目的过滤,包括ip地址、url信息、mac地址以及区域信息等。
设置“激活”ip地址过滤,然后在ip地址范围内处输入ip地址,如192.168.0.111。“埠范围”处实际上填写的是端口信息,由于bt下载使用的是6881到6889端口,所以我们在这里进行过滤即可。“协议”选择tcp,“排程”设置该过滤生效的时间(禁止时间看实际情况而定)。
服务和安全两不误
计算机暴露在internet上黑客和病毒就有可能利用漏洞攻击计算机,其实我们可以通过设置虚拟服务器来解决这个问题。
登陆到宽带路由器设置界面。选择进阶设置界面中的虚拟服务器标签。将虚拟服务器设置激活,输入相关的虚拟服务器信息即可。例如我们要容许192.168.0.112这台计算机提供ftp服务,但又希望让其他端口得到路由器的保护的话,可以仅仅将ftp服务进行虚拟即可。个人ip地址设置为192.168.0.112,协议模式是tcp(ftp服务使用tcp协议),个人端口21(ftp使用21端口)。另外在“排成”处可以设置该虚拟服务生效的时间段。
tp-link路由器配置指南
对路由器进行基本配置,使电脑通过路由器实现共享上网,过程相对来说比较容易实现;这篇文档下面的内容,主要讲述如下几部分:
1, 收集并判断信息,为配置路由器做准备;
2, 进入路由器管理界面,对路由器进行配置;
3, 配置过程简单的故障定位排除!
1, 置路由器前的准备工作(如果你对你自己的连接方式清楚,可以直接跳到第2点)
第一个需要确认的就是您的“宽带接入方式”是怎样的?
当然,最简捷的办法就是给您的ISP(互联网服务提供商)打个电话咨询一下;也可以通过您购买路由器以前的网络连接方式进行快速判断。
常见的硬件连接方式有下面几种:
1, 电话线 —> ADSL MODEM —> 电脑
2,双绞线(以太网线)—> 电脑
3,有线电视(同轴电缆)—> Cable MODEM —> 电脑
4,光纤 —> 光电转换器 —> 代理服务器 —> PC
ADSL / VDSL PPPoE :电脑上运行第三方拨号软件如Enternet300或WinXP 系统自带的拨号程序,填入ISP提供的账号和密码,每次上网前先要拨号;
或者您的ADSL MODEM 已启用路由功能,填入了ISP提供的账号和密码,拨号的动作交给 MODEM 去做;(这种宽带接入方式典型的比如南方电信提供的“ 网络快车 ”)
静态IP :ISP提供给您固定的IP地址、子网掩码、默认网关、DNS;
动态IP :电脑的TCP/IP属性设置为“自动获取IP地址”,每次启动电脑即可上网;(这种宽带接入方式典型的比如深圳“天威视讯”)
802.1X+静态IP :ISP提供固定的IP地址,专用拨号软件,账号和密码;
802.1X+动态IP :ISP提供专用拨号软件,账号和密码;
WEB认证 :每次上网之前,打开IE浏览器,先去ISP指定的主页,填入ISP提供的用户名密码,通过认证以后才可以进行其他得上网操作;
(上面的黑体字就是您的宽带接入方式,接入方式和硬件连接方式并不是固定搭配的)
上面提到的这些连接认证方式只是普及率比较高的一些宽带接入方式,当然还会有其他的拓扑连接以及认证方式的存在;所以,当您不能肯定自己的宽带方式的时候,最好向ISP咨询:自己装的宽带接入,IP地址是静态的还是动态的?认证使用的协议是PPPoE、802.1X还是WEB认证?当上面的两个问题有了答案,就可以对路由器进行配置了。