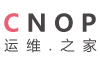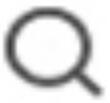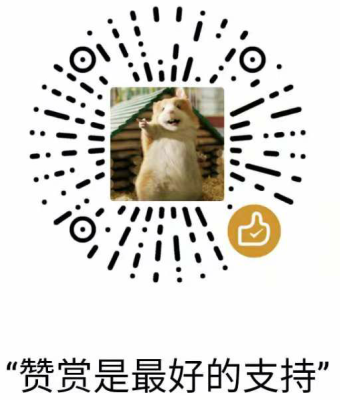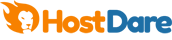Part 1.开启hyper-v功能
hyper-v功能只存在于Windows 8专业版和企业版中,并且默认未开启。当然开启的方法也很简单。
在桌面左下角单击右键选“程序和功能”,在弹出的页面中选择“启用或关闭Windows功能”。在如下图所示的窗口中选中hyper-v,单击“确定”即可。
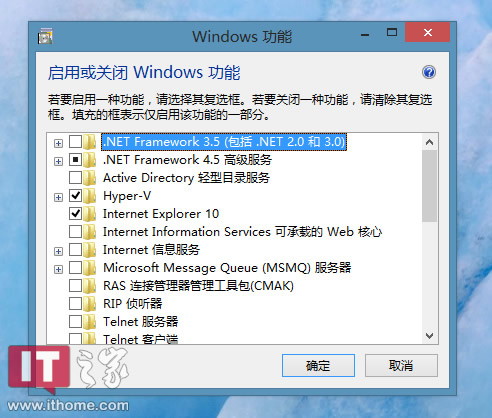
点击“确定”后,依据系统提示重新启动两次后,就可以在开始界面中看到hyper-v的链接了。
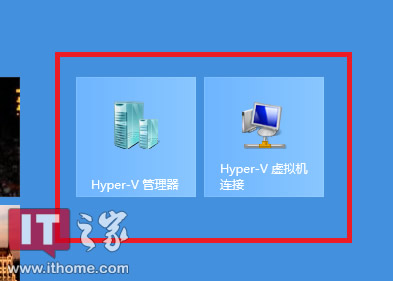
点击“hyper-v管理器”就可以打开hyper-v管理器的主界面,界面如下图所示。
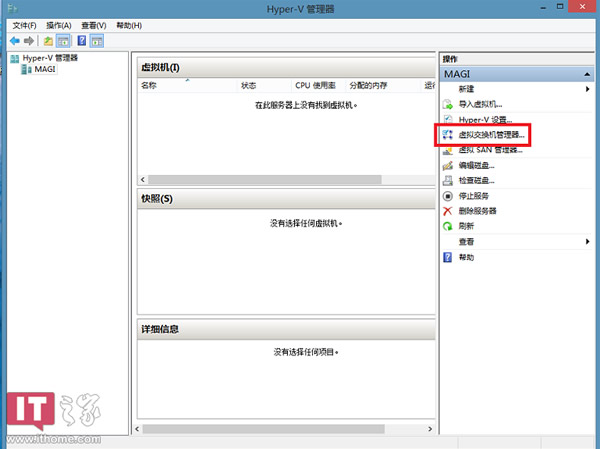
Part 2.设置“虚拟交换机”
hyper-v的虚拟机是可以访问主机的网络资源的,如果你不需要访问网络就可以跳过这个步骤。
从开始界面打开hyper-v管理器后,点击上图红框中所示的“虚拟交换机管理器”,开始创建虚拟交换机。开启后,界面如下图所示。
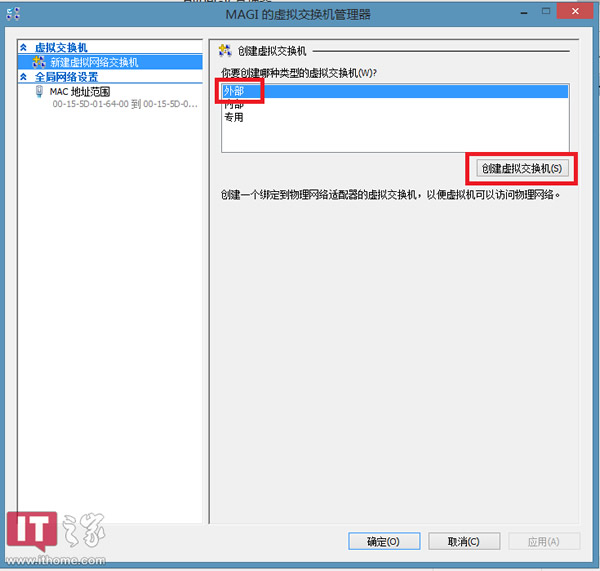
这里以访问外网为例,依次点击“外部”-“创建虚拟交换机”,之后会自动跳转到下图所示页面。
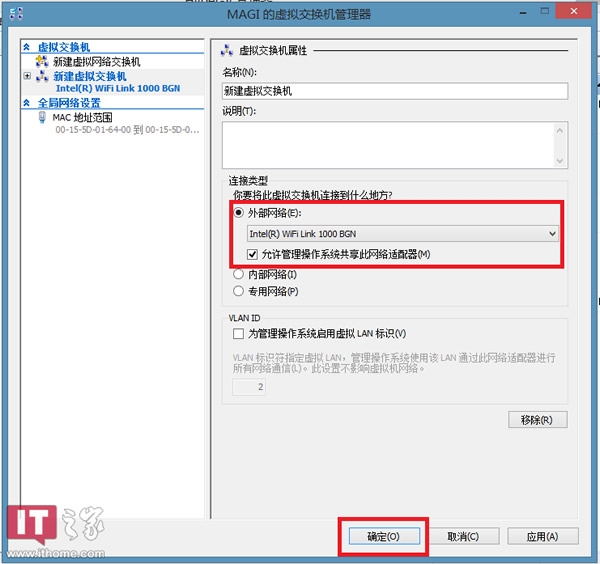
在“外部网络”的下拉菜单中选择你可以访问外网的设备并点击“确定”。之后会看到如下图所示的提示框,选择“是”即可。
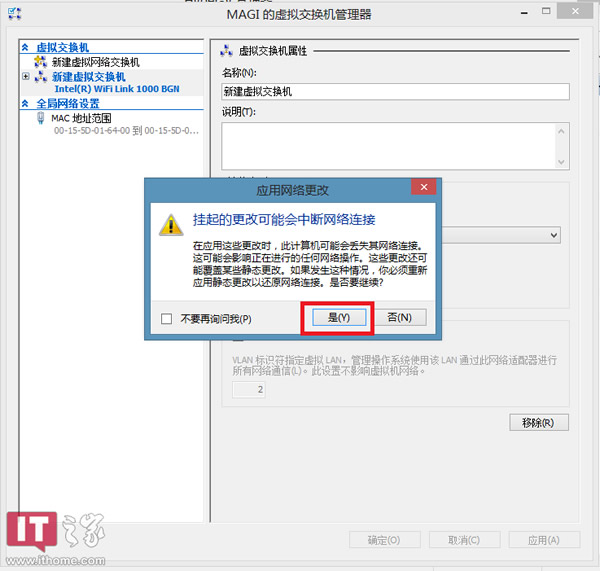
到此,“虚拟交换机”就创建完毕了,接下来。。当然不是见证奇迹的时刻,而是创建虚拟机的时刻。
Part 3.创建“虚拟机”
再次返回hyper-v主界面,开始创建虚拟机,依次点击如下图中所示的“新建”-“虚拟机”,开始虚拟机的创建过程。
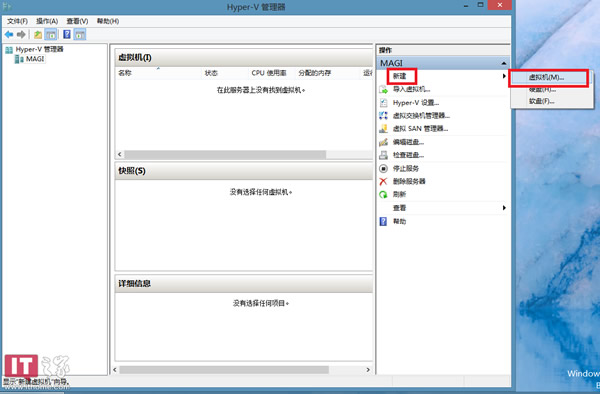
如果之前有用过vb或vm,应该对下面的步骤不会很陌生。
第一步,“开始之前”
会看到一个如下图介绍界面,点击“下一步”即可。
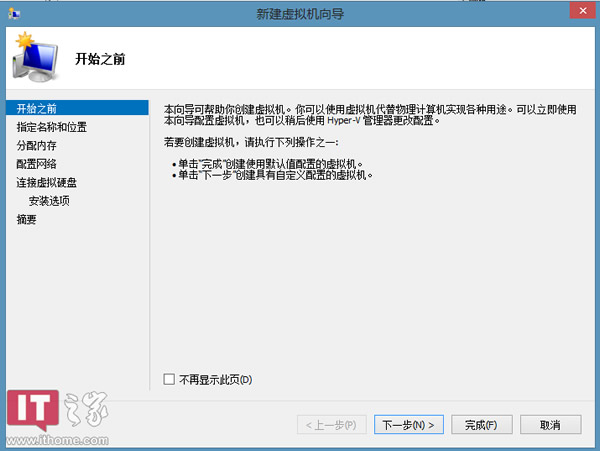
第二步,“指定名称和位置”
在如下图中所示界面输入一个你喜欢的虚拟机名称。如果想更改虚拟机存放位置,选中红框中的复选框,并选择一个自定义的路径即可。
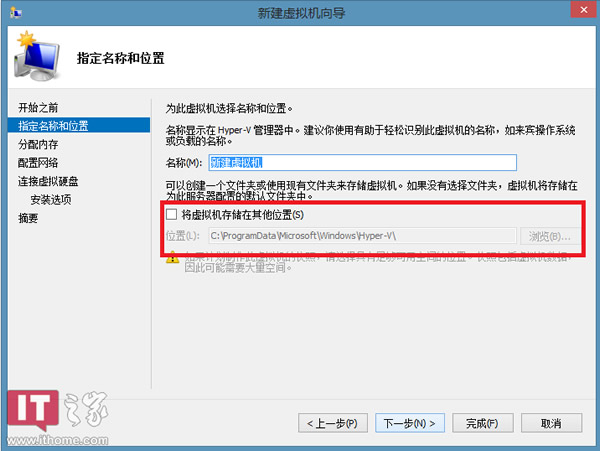
第三步,“分配内存”
输入一个合适的内存大小,32位系统不要少于1g,64位系统不要少于2g,并建议勾上“使用动态内存”。
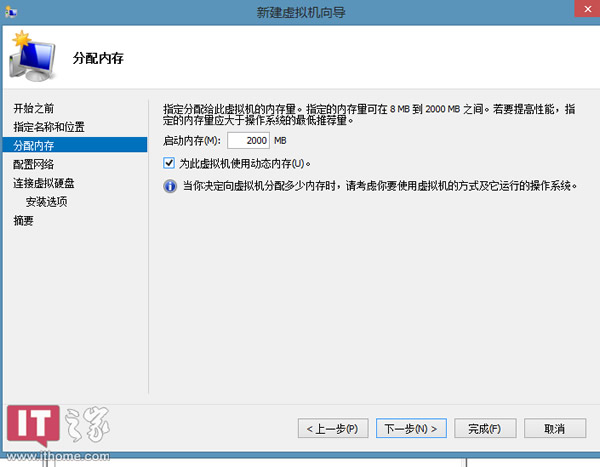
第四步,“配置网络”
如果之前有创建虚拟交换机,选择之前创建的交换机即可,否则使用默认设置进行下一步。
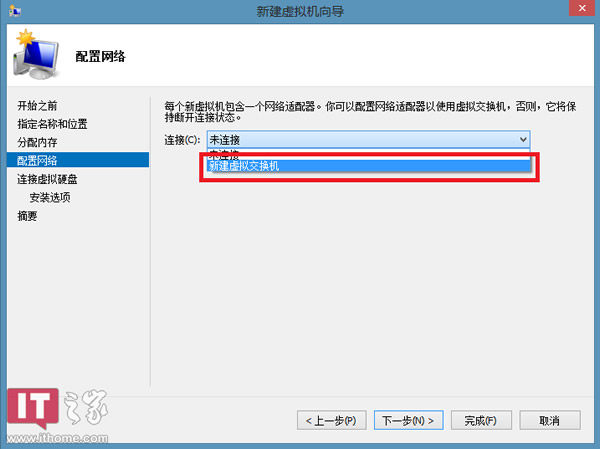
第五步,“连接虚拟硬盘”
选择“创建虚拟硬盘”,并命名和选择存放位置即可。如果之前有创建一个vhd虚拟硬盘的话,也可以选择“使用现有虚拟硬盘”。
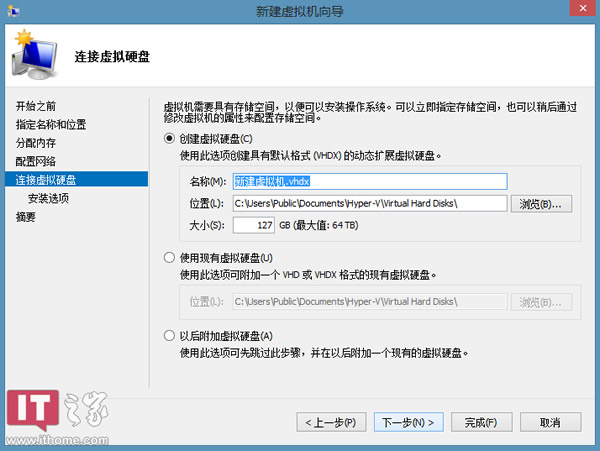
第六步,“安装选项”
可以选择“以后安装操作系统”,“从cd/dvd-rom安装操作系统”或其他选项,这里以从映像文件安装为例。
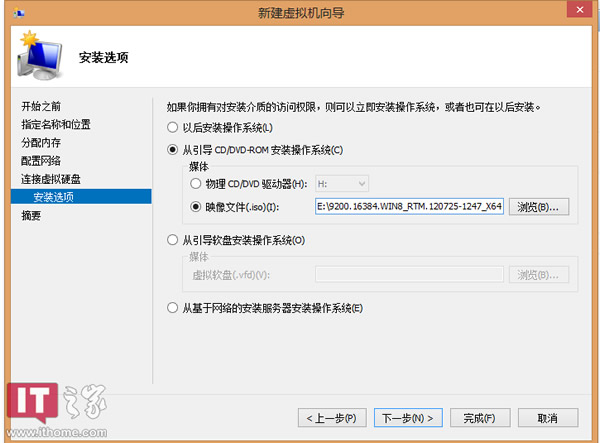
第七步,“摘要”
这里显示了你刚才创建的虚拟机的一些基本信息。
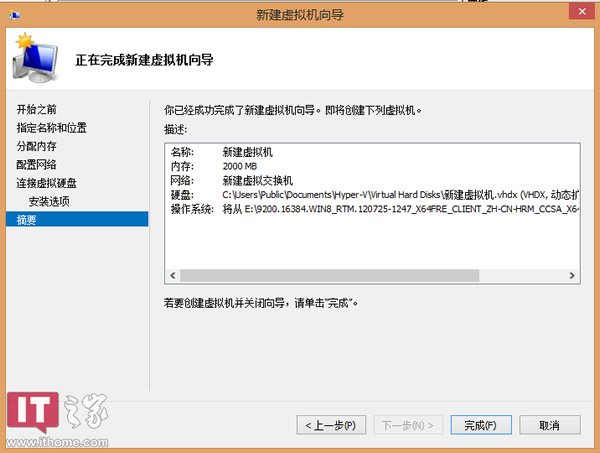
点击完成系统就会自动开始创建,创建完成后就可以在hyper-v主界面看到刚才创建的虚拟机了。
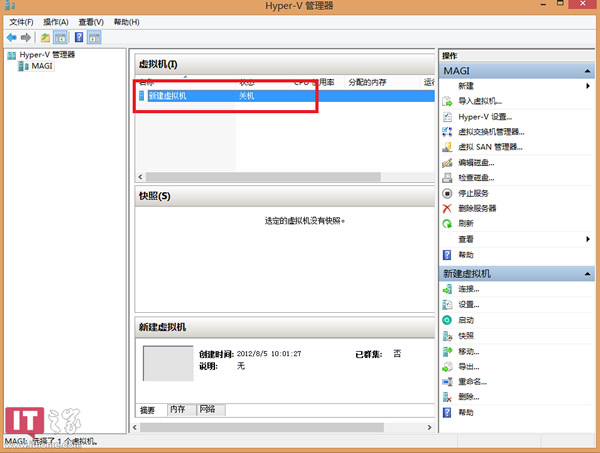
双击刚才创建的虚拟机就可以开始安装操作系统了。
最后附上一张示例效果图