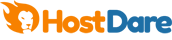匿名操作系统Tails在虚拟机的安装
时间:2015-09-16 17:50:38 点击: 来源: 作者:
首先,在VirtualBox里新建一个虚拟机(VM虚拟机类似)。点击左上角“新建”按钮。
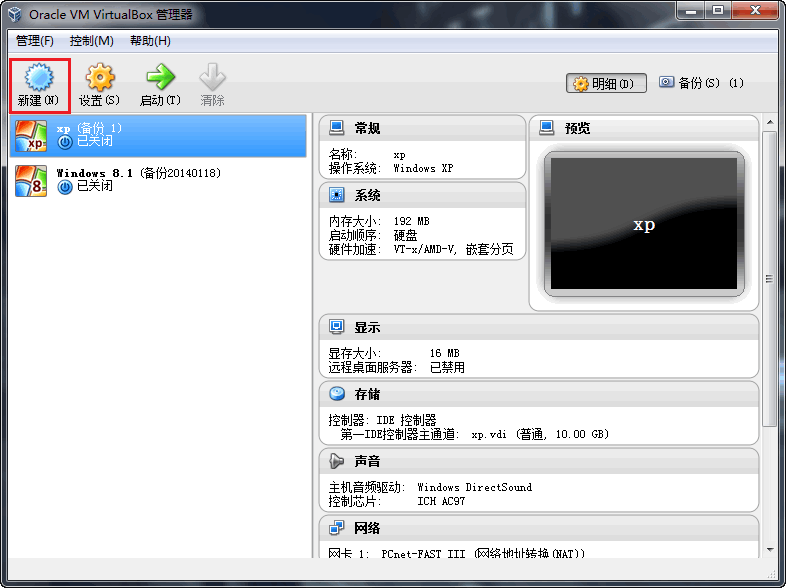
类型选择“Linux”,取个名字之后点击“下一步”。
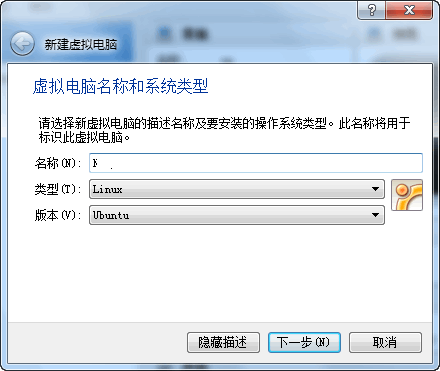
内存大小设置,选择默认即可!

现在创建虚拟硬盘,点击创建!
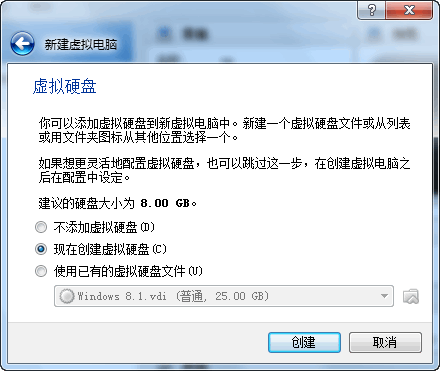
虚拟硬盘文件类型默认是VDI的,如果想更广泛点的,可以选择VHD。
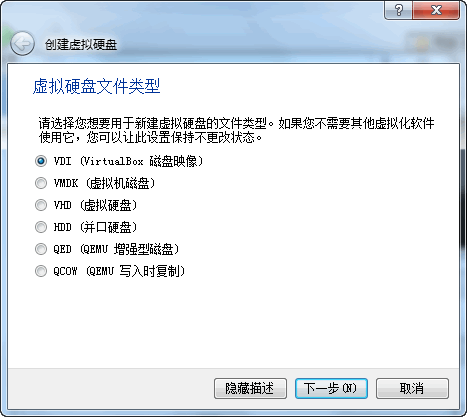
存储在物理硬盘上选择“固定大小”。
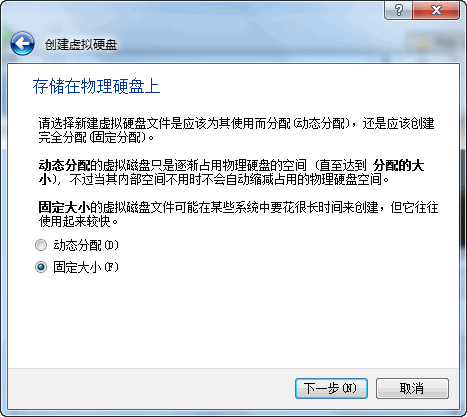
文件位置选择一个你硬盘空间比较大点的地方吧!
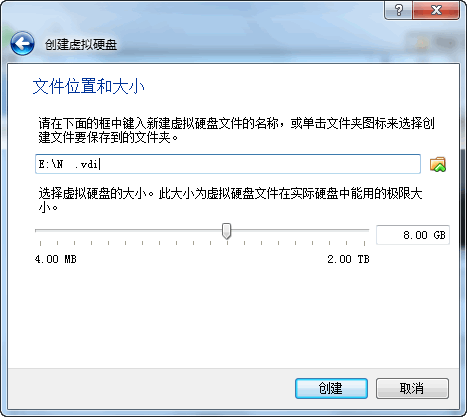
之后就是等待...
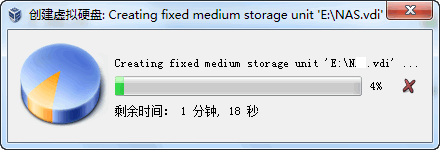
选择新建的虚拟机,选择顶部的“设置”。
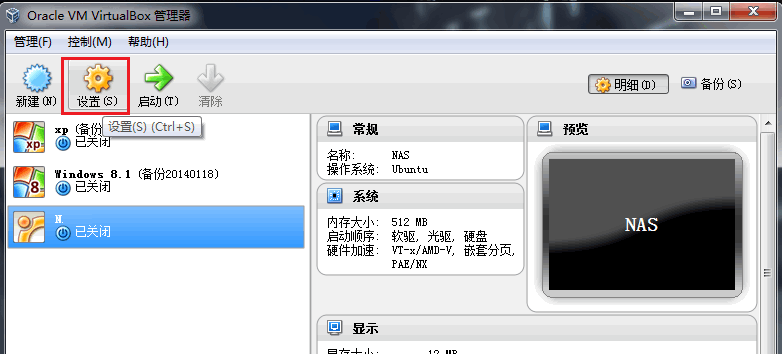
找到“存储”,在控制器里如下图“选择一个虚拟光盘”,找到我们附件提供的iso镜像即可。
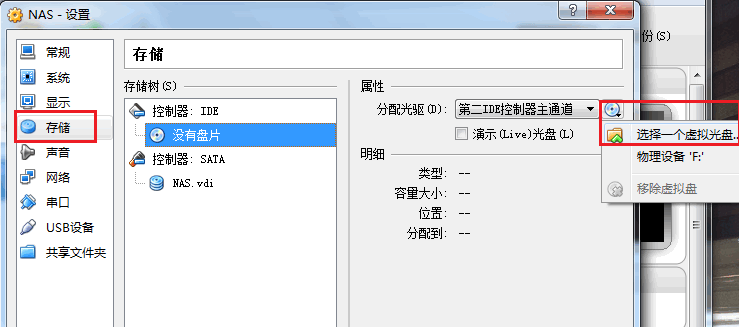
之后,就可以点击“启动”按钮启动吧!
启动后无需我们操作,自动进入。
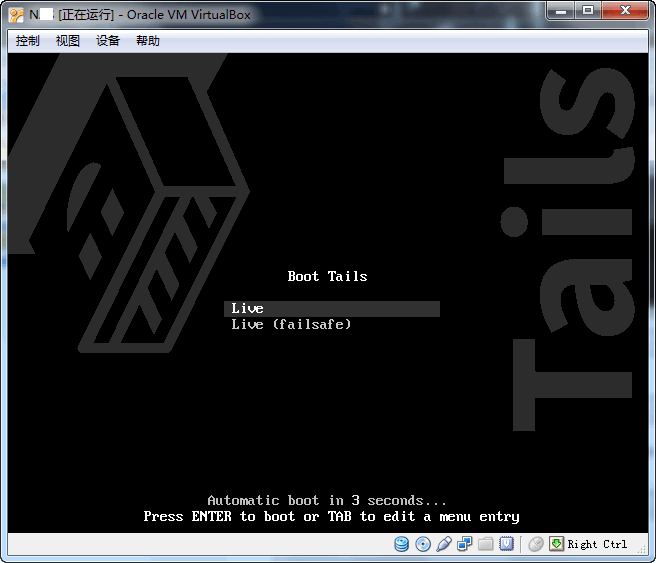
进度条好简洁啊!
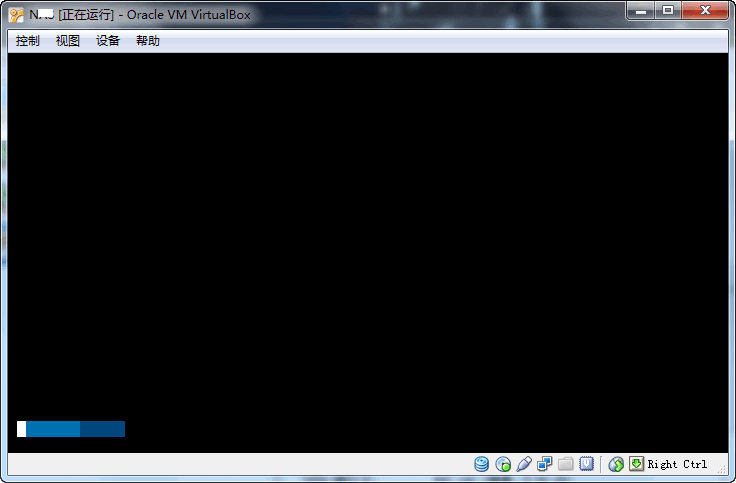
第一次进入之后,会提示你是否进行设置,底栏里可以设置国家、语言。
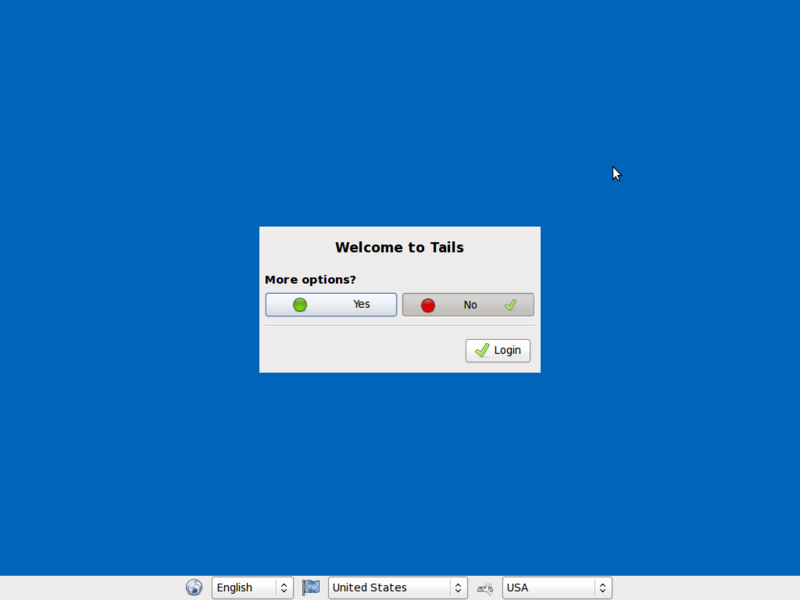
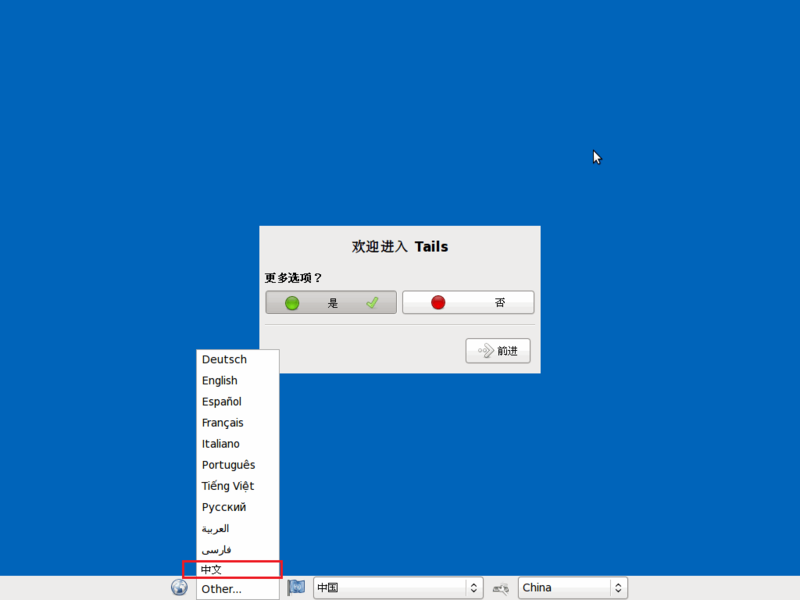
设置完之后就能直接点击登录或者进入详细设置项。
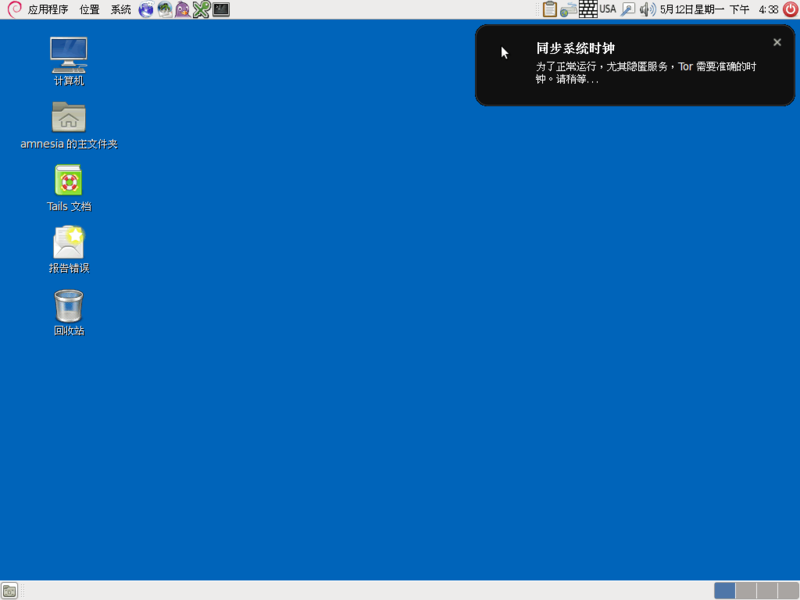
下面就是Tails系统的主界面,应用等都在左上角标题栏内,右上角为时间等其他项,底部是任务栏会显示每个运行中的任务,而右下角支持多工作区选择(桌面),不同工作区都是一个全新的环境。
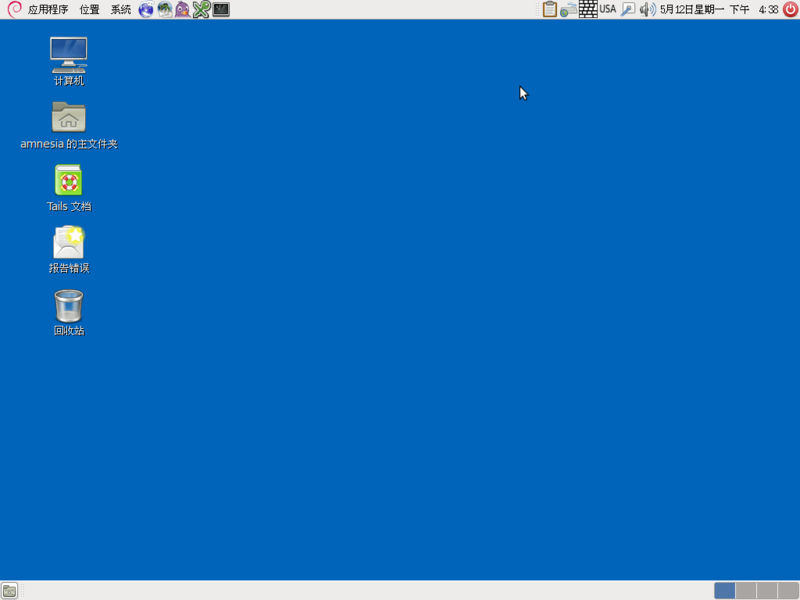
此次体验版本号Tails 1.0.
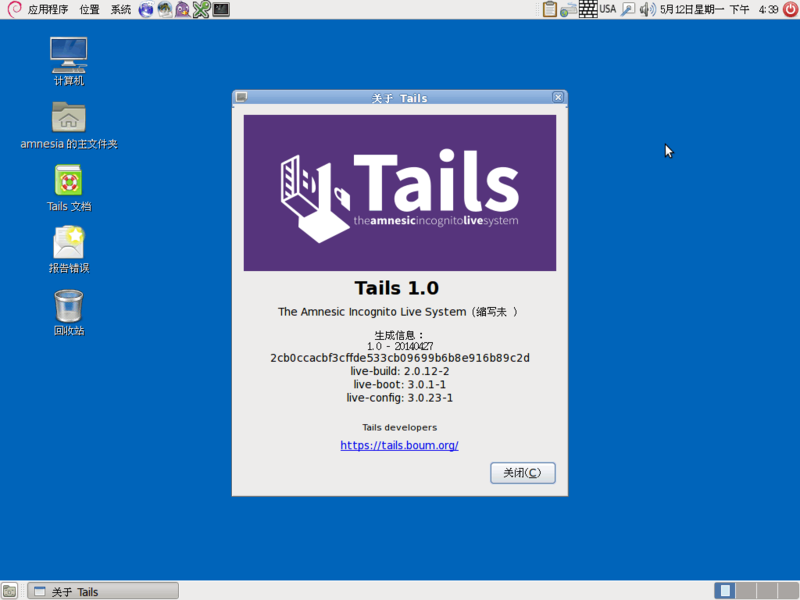
下面通过多图,对系统的每项进行简单的介绍。
·应用程序
这里和我们的常用的Windows里的开始栏比较相似。具体分:Tails、办公、附件、互联网、通用访问、图形、系统工具、影音。
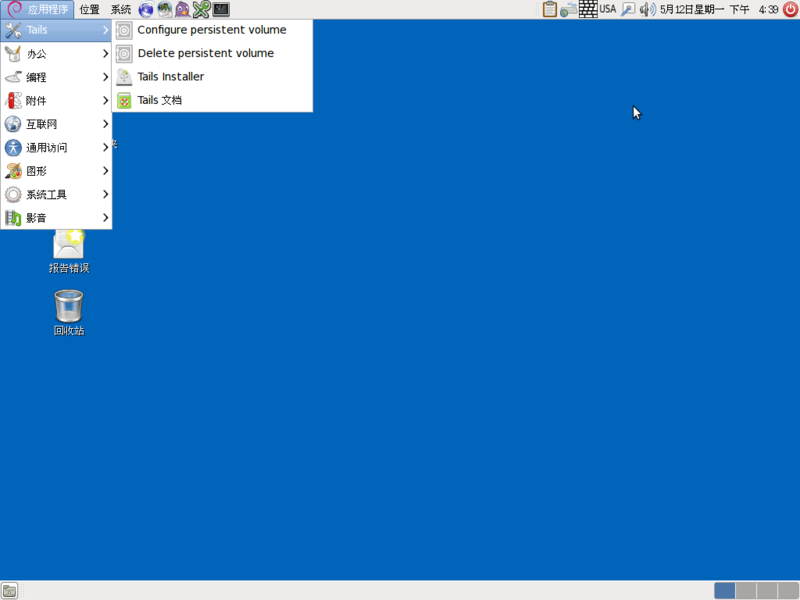 ·位置
·位置
主要用于相关系统文件方面的查找和网络设置。
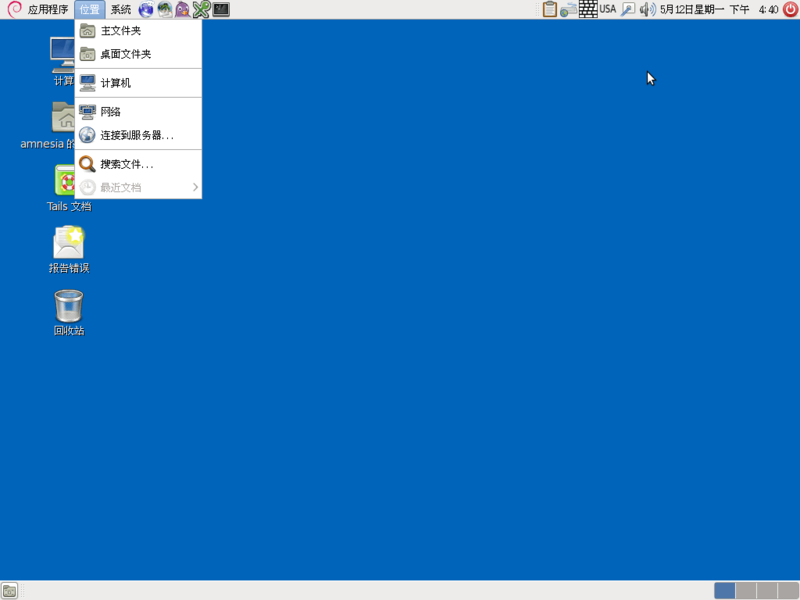
·系统
话题转回我们刚刚登陆设置,如果你没有直接登录,而是进入设置项的话,那么你在这里能进行相关的更改,比如说伪装成Windows系统。欺骗Mac地址等等。
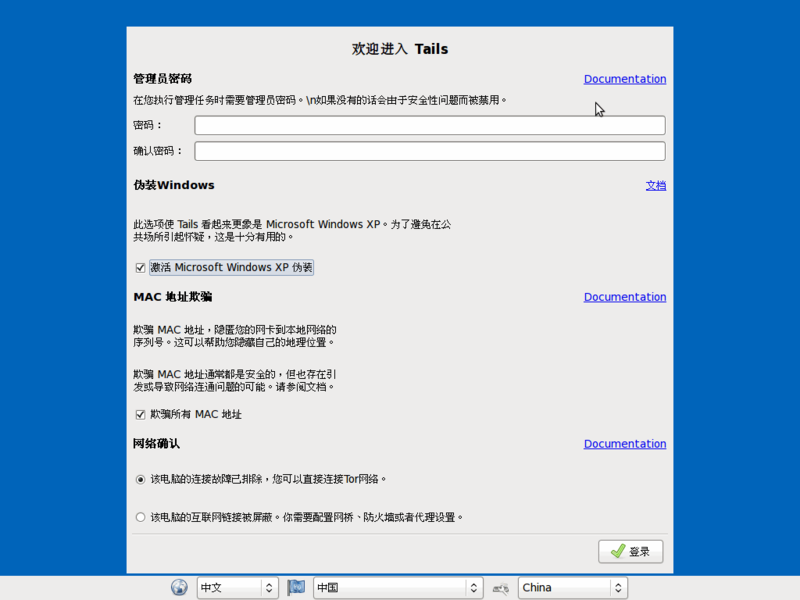
伪装后的Tails系统,和XP基本类似了。
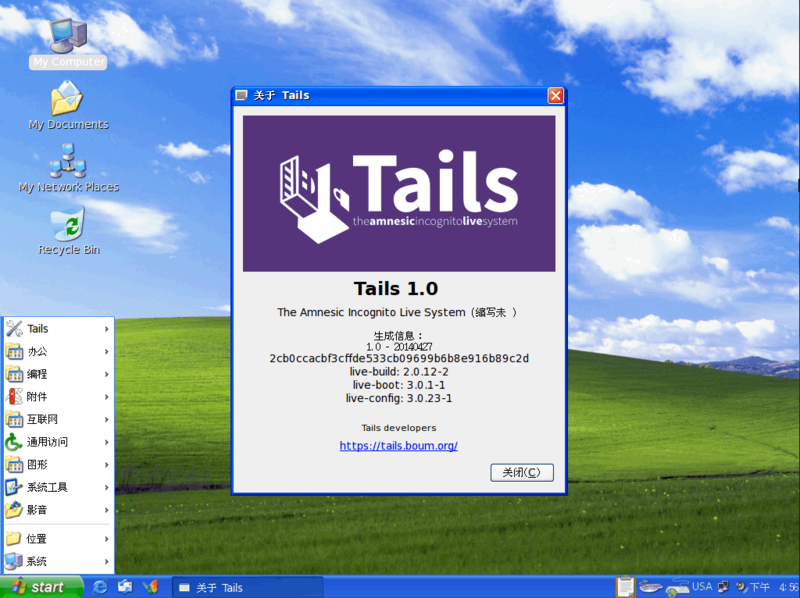
好了,还是回到原版Tails系统里吧,这样显得专业的多了!(好吧,NSA写错了- -||)
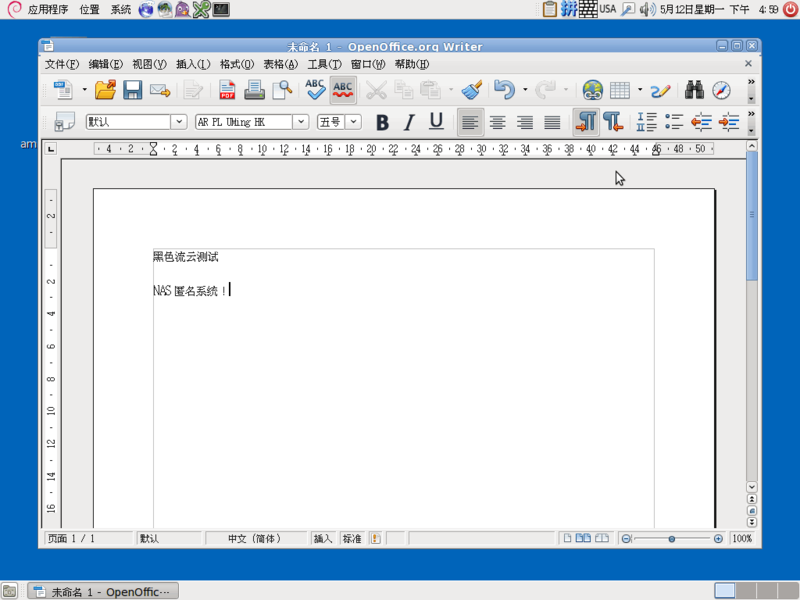
Tails内置了一些常用的软件,比如视频编辑等。

系统语言支持中文外,输入法也是支持中文的。
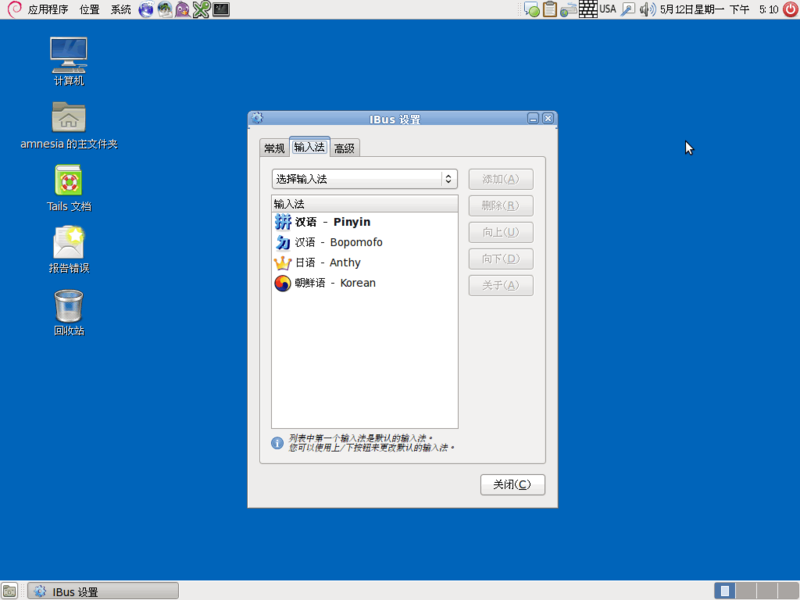
计算机内的文件夹浏览界面。
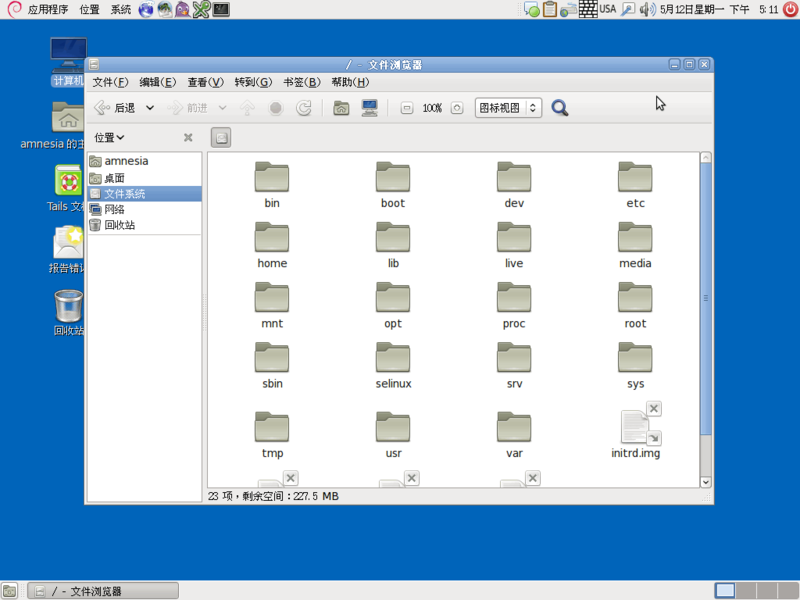
右击图标和我们Windows差不多。
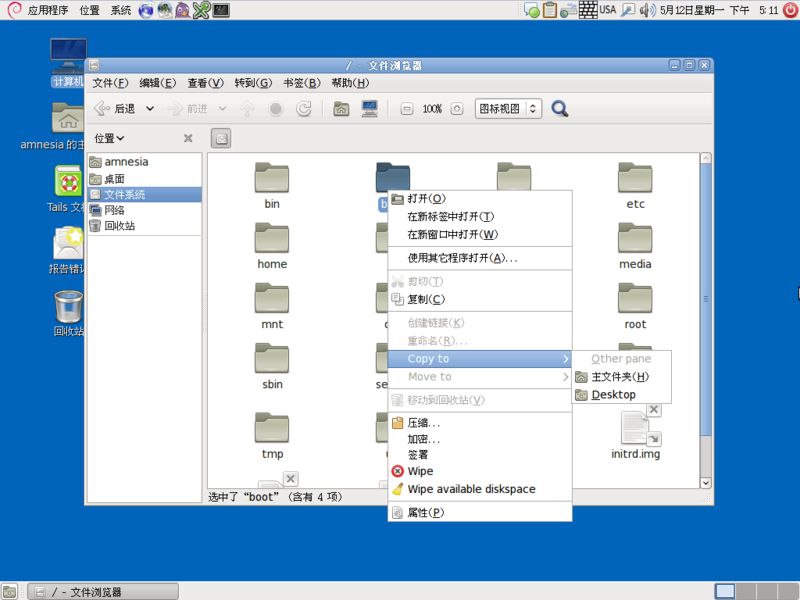
如果你是一位条理比较清晰的用户,那,多工作区的设置非常适合你,看到右下角的几个小方格了么!?点击不同的方格就能进入不同的工作区了,你可以一个工作区用来上网,另一个工作区进行文档等。能达到这些在Windows上的话还需要额外的软件,在这里,我们已经自带了。
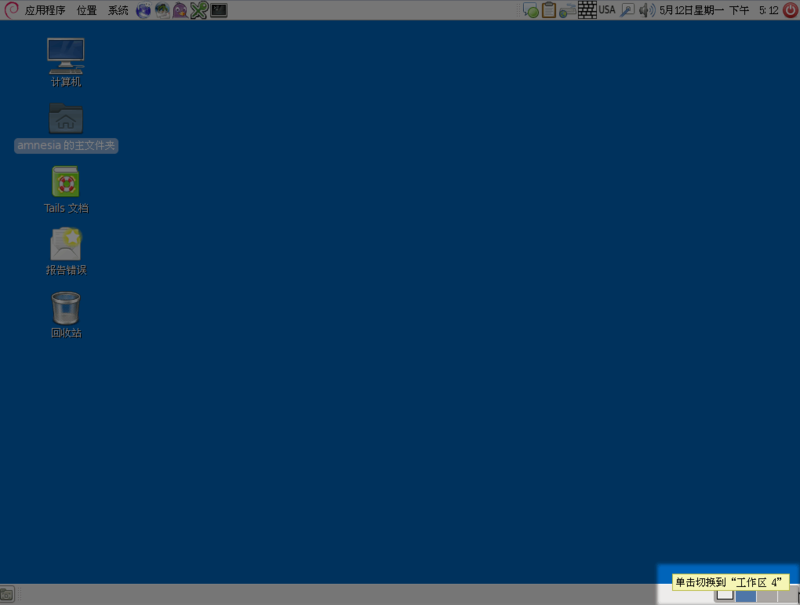
相关系统文件的占用情况。
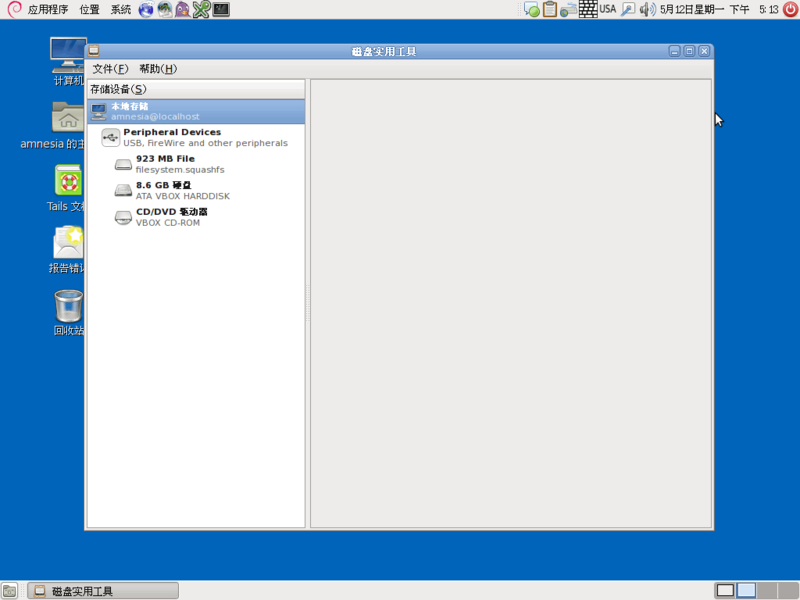
对于Tails系统内的Tor网络,这里还是有必要说下。由于天朝的网络防火墙问题,如果希望通过Tails系统来访问网络的话,我们还是需要进行V|P|N或者代理之后才能上网。还有就是,由于经过多道中转,所以网络浏览会比普通浏览速度稍慢!为了安全,还是有必要做出一些牺牲的。
如果你对安全要求较高,不妨试试这款NSA雇员都会使用的系统吧!